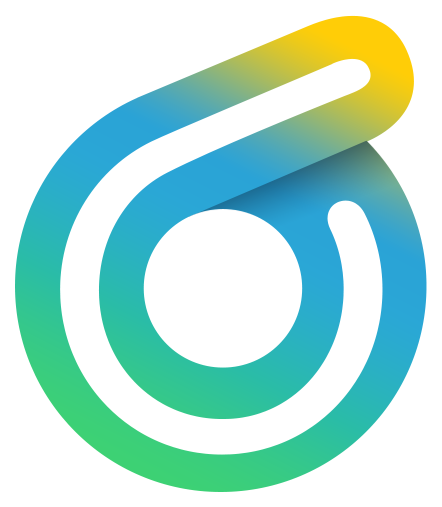How to Enable Full Disk Access for App Uninstaller
Full Disk Access prevents apps from accessing to the full storage device in macOS without any permission. It provides permission if a user allows an app to access the full storage device on his Mac before obtaining a consent. It also is an easy way to effectively control any app access to files in macOS. However, if you want an app that works perfectly on a Mac, you often have to change the setting in System Preferences to enable Full Disk Access for this app and gain access to full disk. So does the App Uninstaller tool.
To ensure App Uninstaller works perfectly for a Mac, it needs to obtain user consent before an app accesses files in macOS. This permission allows App Uninstaller to thoroughly discover and identify all the leftovers of the unwanted app on your macOS device. Thus, we recommend you enable Full Disk Access for App Uninstaller before using it. And you can refer to the simple steps below to enable Full Disk Access for App Uninstaller.
Step 1: Click Apple Menu on your Mac > open the System Preferences… option.
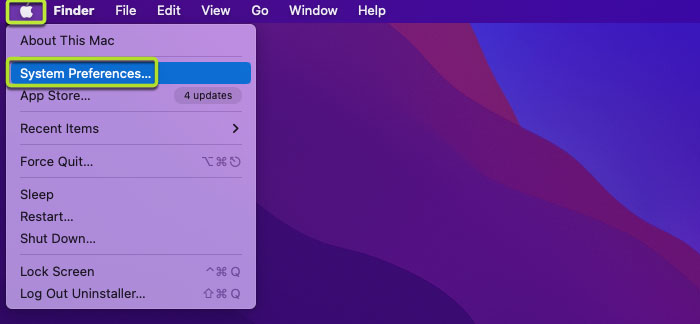
Step 2: Open Security & Privacy preferences pane.
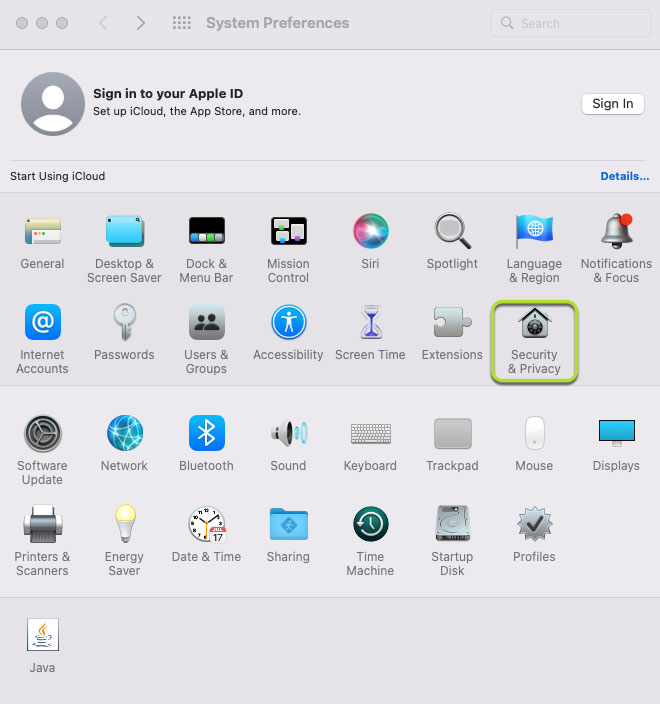
Step 3: Select the Privacy tab.
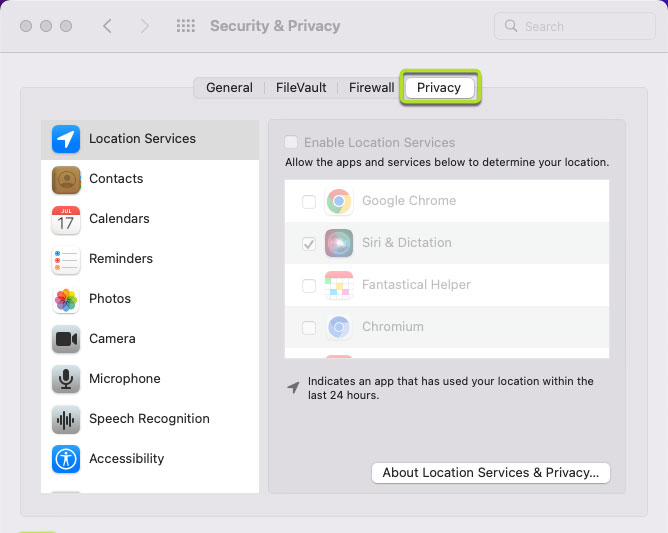
Step 4: Scroll down to click the Full Disk Access in the left column > click the Lock icon to unblock the setting and make a change.
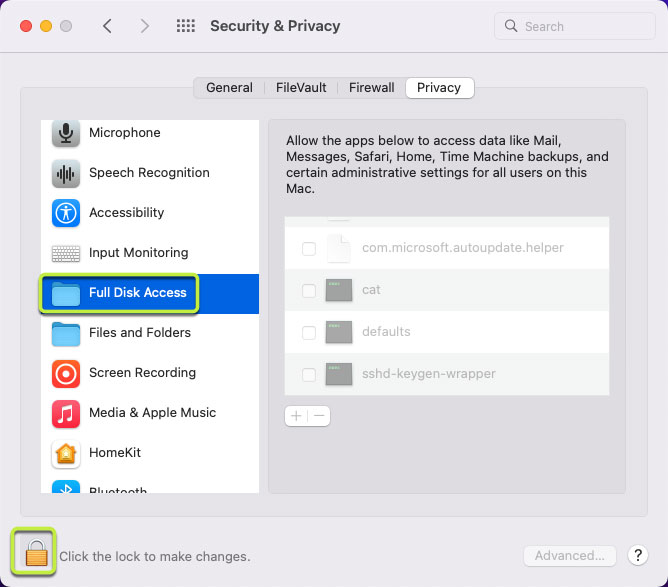
Step 5: You will get a prompt saying that System Preferences is trying to unlock & Security & Privacy Preferences. Enter your Password and select Unlock.
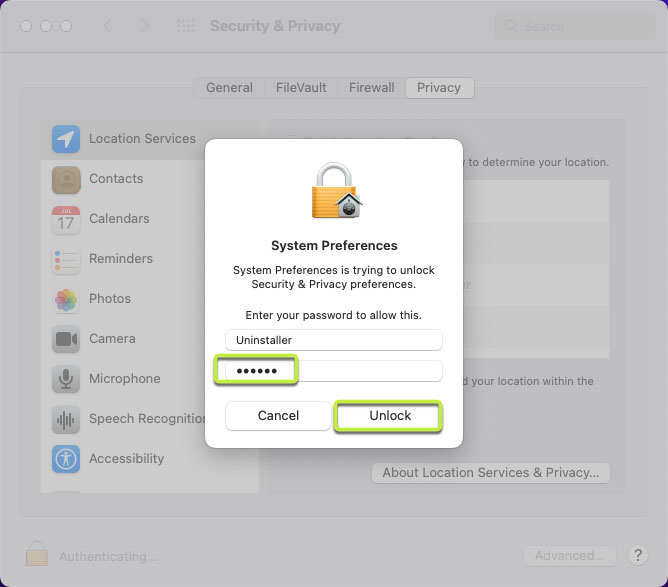
Step 6: Next, click + icon to add an app.
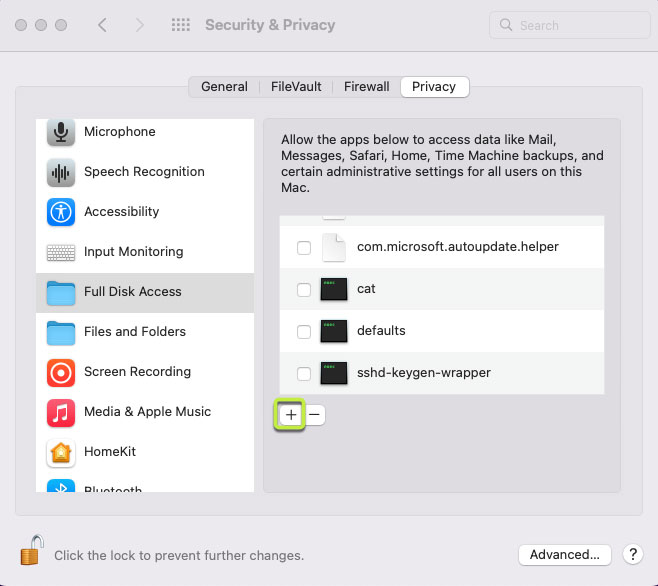
Step 7: Locate at the Applications folder > select the App Uninstaller app > click Open.
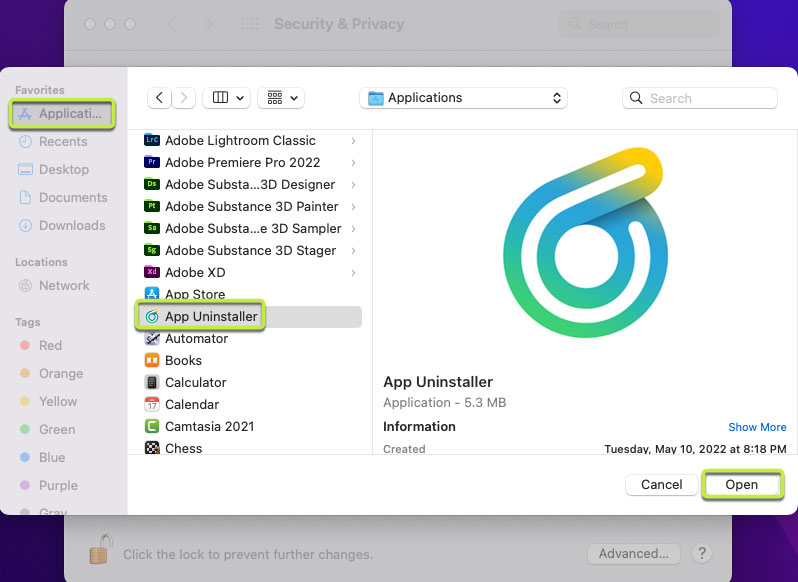
Step 8: App Uninstaller will not have Full Disk Access until it is quit. Then click Quit & Reopen..
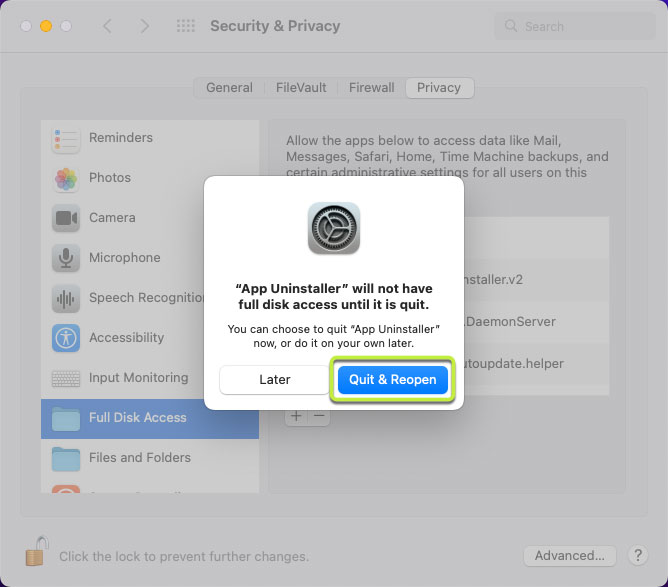
Step 9: Click the Lock to prevent further changes > Click x icon to quit the System Preferences setting.
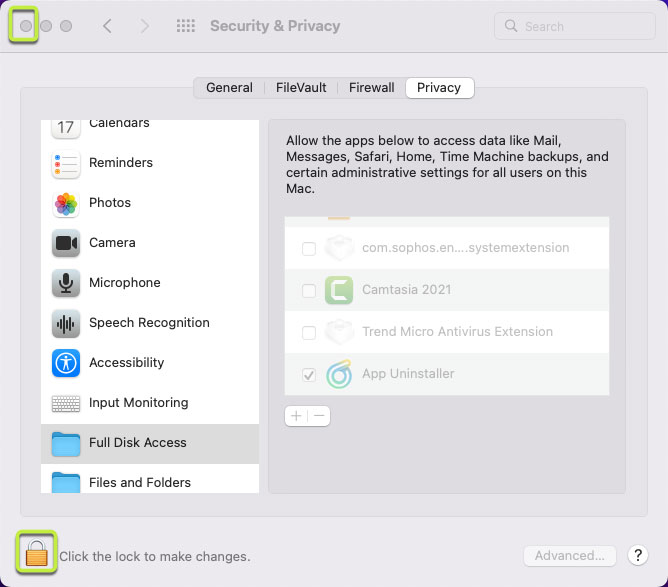
Step 10: Now, the Full Disk Access for App Uninstaller is enabled.
Refer to the video of how to enable Full Disk Access for App Uninstaller:
Posted on June 7, 2022 App Uninstaller Editor